Turn your Home PC into a Web/Streaming Server
by GadgetGizmodo
By Rameez Kakakhel · Friday, May 20, 2011 0 Comments
So you are online and your family member, who are maybe in New York or maybe elsewhere are asking for pictures of a recent family event. You check the size of the pictures and its XYZ GB’s (if some can’t judge that’s a lot & it’s OK if you didn’t judge).
Uploading somewhere would take centuries and also you don’t want them to be uploaded to a third party server (Google WebAlbums, PhotoBucket, ShutterFly, JAlbum etc). Emailing them through Picasa would reduce quality and again take time. So how do you share them?
How about hosting a server on your own PC and than giving just the URL (web address) to your family and friends abroad? This solution is simpler and easier than you might think and the answer is, Opera Unite.
Opera Unite is a feature of the Opera Browser that turns your system into a server. A review of the general features of Opera Browser are here, now let’s explore Opera Unite.
How to Use Opera Unite:
Click the Menu button in Opera Browser, move the cursor to Opera Unite and select enable.
Create your account or login if you have one already, click Next, name your PC and click finish.
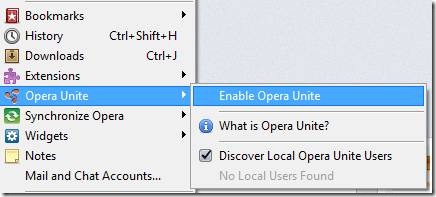
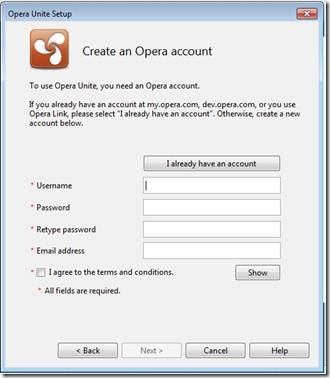
You are almost done here. URL of your home PC will be like: [YourPCName].[AccountName].operaunite.com.
Opera Unite is configured in just 3 steps, now let’s get to work.
Go to http://unite.opera.com/applications/ or alternatively Go to Menu>Opera Unite> Manage Applications & click the Add button. Whatever you want to do â€" just install the required application, from webserver to streaming your webcam to music player or notes.
Everything is available. Here are a few examples & an answer to the scenario we discussed in the first paragraph. Install the Photo Sharing application.
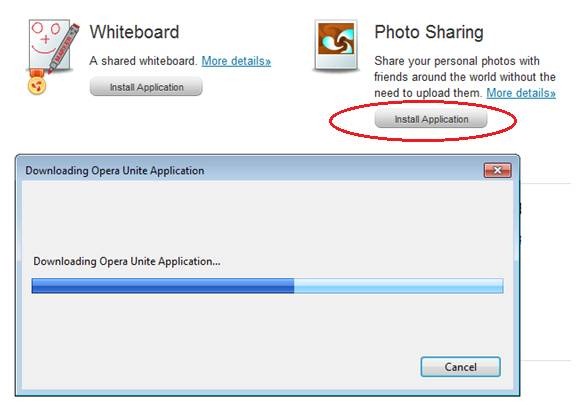
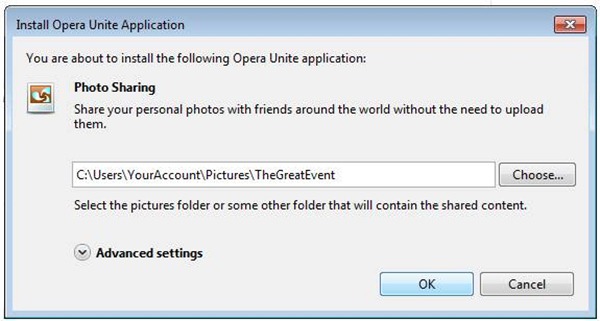
Select the folder that you want to share and click OK. You are done. On the next page you will get a sharing URL and a password to access these files remotely, share them with anyone that you want. You can remove the password restriction by the way. So no matter how large your photo collection is, it’s available to the public in just 3 steps.
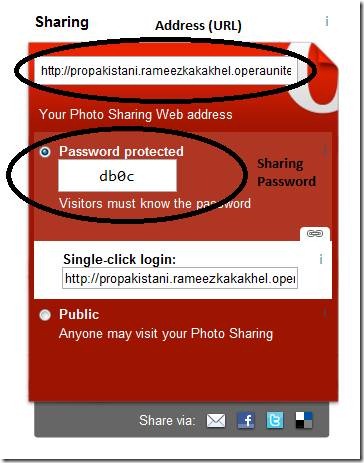
How about streaming (sharing) your music collection with your friends or the world without uploading them anywhere? Install the Music Player application, Select the folder you want to stream & click OK.
Give the address of your music player to all those with whom you want to share it. On my 1Mbps Wateen connection music streamed perfectly without any glitches to one client, multiple clients may reduce this efficiency though.
Now we have a Photo Gallery and Music streaming service running directly from our PC, without writing a single line of code or moving/uploading files to third party servers.
Remember, these files are directly shared from your computer with the people you want so if your PC is off or has no internet connectivity, no one will be able to access them.
There are lots of apps that you can try, good luck exploring J. By the way I have the following services running from my PC.
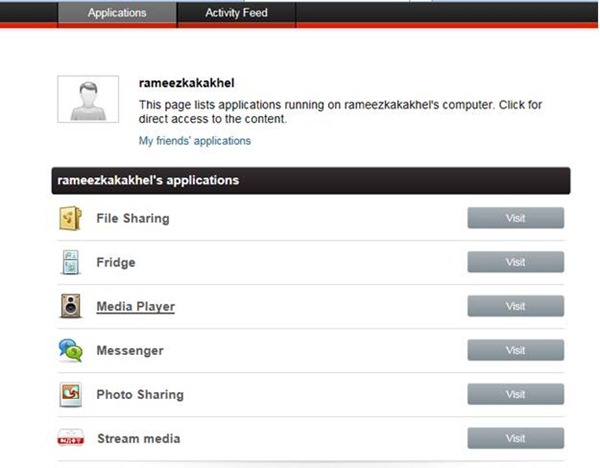
You can enable disable Opera Unite or other applications from the panel or the Opera Unite menu.
You can find more info at:
- http://unite.opera.com/guide/
- http://unite.opera.com/overview/
- Zong Introduces ‘TakeOne’, a Video Sharing Services
- Zong Launches Pocket TV
- How to Use Internet on BlackBerry Without BIS Account
- Opera 11.10 Review: Because Internet is Serious Business
- How to Backup / Restore your Android Phone
- Unlimited Edge Connection & Immense Value on your Mobile Handset
Powered By WizardRSS.com | Full Text RSS Feed | Amazon Plugin | Settlement Statement | WordPress Tutorials

0 comments:
Leave a Comment